背景
私のPCは、BTOで購入⇒ほぼ全パーツで換装を繰り返してって自作PCみたいになっていったのですが、Windowsを起動するためのシステムディスクは2.5inch SATA SSDから1回も変えておらず、およそ7年間使用していました。
ふと、「今のディスクの寿命いつきてもおかしくなくない?」と思い立ち、M.2 SSDを購入して、クローン作成⇒起動ディスク変更まで行いました。
実際に換装完了するまでに色々と検討したので、自分自身の備忘録も兼ねて本記事にまとめて共有しようと思います。
購入するM.2 SSDの選定
まず始めにどのM.2 SSDを購入しようかを考えました。元々SSDの寿命が怖いだけだったので、同じSATA SSDを購入してとっかえようとも考えたのですが、やはりSATA SSDはもうスペック的には時代遅れもいいところなので、M.2 SSDを購入する方向で決定しました。
耐久性能について
とにかく気になったのは寿命なので色々調べたところ、基本的にはTBW(Tera Byte Written)というのがSSDの耐久性の指標のようでした。総書き込みバイト数を示す指標です。厳密には保証値でもなく、使い方や環境によって年数は変わってきますが、一先ずこれが多ければ多いほどイイということみたいです。
TBWは多い方が良い……?
じゃあTBWが多いSSDを買えばいいのだろうと思ったのですが、案外そうでもないみたいです。というのもOS起動用システムディスク用途程度であれば、そんなに気にしなくて良さそうでした。
フリーソフトのCrystalDiskInfoで現在起動ディスクに使っているSSDの総書き込みバイト数を実際に調べてみたのですが、約7年使用してるにもかかわらず、総書き込みバイト数65TBでした。つまり、仮に100TBWのSSDだったとしても、まだまだ余裕があるということです。
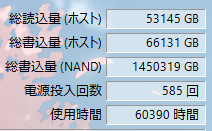
最近のSSDはTBWが100どころか300を超えるものも珍しくないので、OS起動用のシステムディスク用途であれば一旦選定基準から外して良さそうでした。
実際に購入したSSD
結論としては、Crucial T500の1TBモデルを購入しました。以下が理由です。
- 600TBWと充分な耐久性能
- DRAMキャッシュ搭載で処理性能〇
- 空き容量低下による性能低下が抑えめ
- 価格も1万円程とコスパがイイ
正直、システムディスク用途だけでなく、ゲーム保管庫用ににもう1個2TBのものを買ってもいいかなと思えるくらい高品質です。結構前にも同じCrucial製のM.2 SSDをゲーム用に買ったのですが、その時はこんなにイイ性能のSSDは無かったです。
事前準備
クローンの作成方法の調査
クローンは雑に言えば、SSDの中身を別のSSDにそっくりそのままコピーすることを指します。
ゲーム用にSSDを増設する、とかであればこんなことを考えなくていいのですが、今回システムディスクを換装するのが目的なので、できればクリーンインストールせず、今の環境をそのまま換装先にも移行したいと考えました。
調べてるとM.2用のクローンスタンドというものも出てきたのですが、結果的に私が使用したのはクローンソフトのReflect 8 Homeの無料トライアル版です。
Youtubeに使い方の動画があったのでその通りに使ったのですが、分かりやすいUIで使いやすく、手動設定を利用すればパーティション拡張もこのソフトでやってくれました。
以下の動画と固定コメントが参考になるので貼っておきます。
マザーボードのM.2 スロットの整理
私のPCのマザーボードにはM.2 SSD用のスロットが3つあるのですが、そのうちの1つを最もCPUに近い位置に設置してしまっている状況でした。一般的に、CPUに近い位置にあるM.2スロットは最も性能を発揮できるスロットであることが多いので、OS起動や各種ソフトを保管するシステムディスクに使いたい気持ちがありました。
ただ、「M.2スロットってテキトーにSSD外して位置を変えていいものなの?」という懸念がありました。
結論から言えば、特に問題ありませんでした。既に割り当てが済んでいるのであれば、スロットを変えてもPCが良い感じに認識してくれて、いつも通り使えました。これは使用中の環境によっても異なるかもしれません。
参考情報として、私はASUS製のPRIME Z790というマザーボードを使用しています。
M2.SSDへの換装
新しいM.2 SSDも来た、クローンソフトも用意した!ということで実際に換装していきました。
私はM.2スロットが空いていたので新しいM.2 SSDをマザーボードに挿入してからクローン作成、起動ディスク変更をしましたが、もし空いてないようであれば、M.2 SSD用の外付けケースを使用するのが良いと思います。これはUSBメモリとしてM.2SSDを使えるようにする製品です。
クローン作成
詳しい手順は前述の動画を参考にしていただいた方が分かりやすいと思いますが、動画の手順だけだと回復パーティションが邪魔して、SSDの余った容量を活用するには後から手動でDドライブに設定する等、面倒なことをしないと使えなくなります。
ただ、Reflect Homeはそこに対する解決策もちゃんと用意してくれています。↓の画像がクローン作成時の最初の手順の画面なのですが、コピー元のディスクのパーティション(左上に1,2,3,4と書いているブロック)をドラッグ&ドロップでコピー先に好きな順番で配置することが出来ます。
ここで、3 – Windowsと表示されているパーティションを最後尾に置き、↓の画像のように他は数字順で配置します。
(画像は例です。通常であればWindows(C:)になっています)
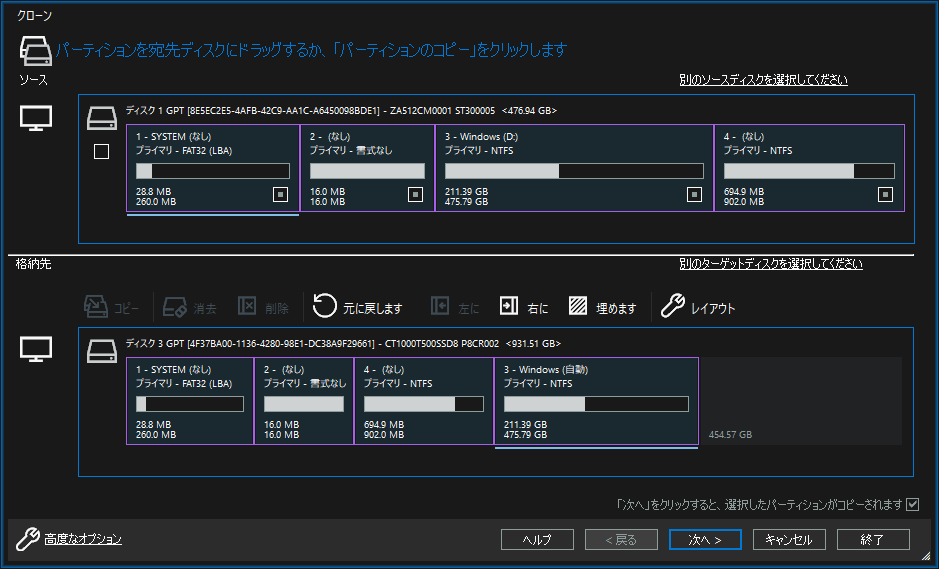
その後、末尾のwindowsのパーティションを右クリックし「空きを埋める」を選択することで、余った容量を全てC:ドライブの容量にしてくれます。
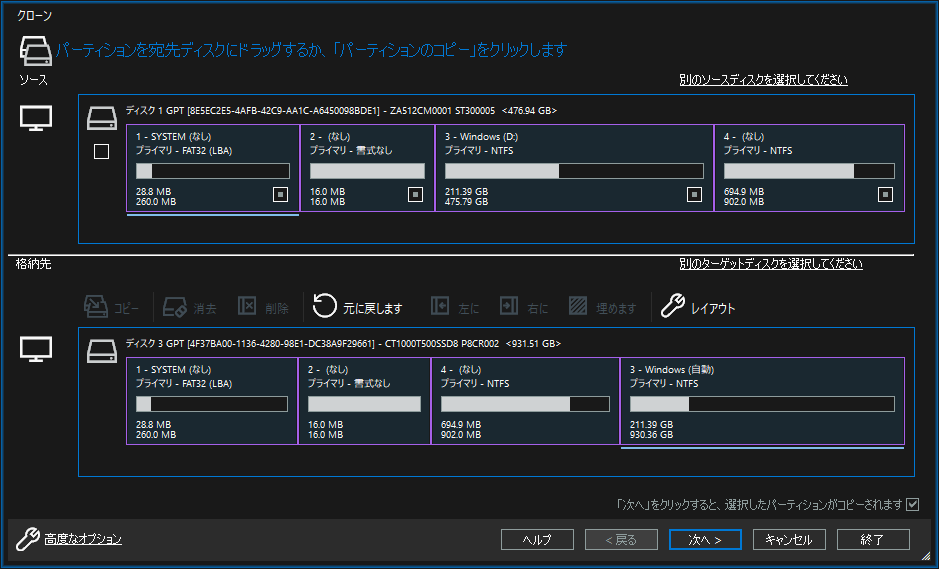
これ以外は参考動画の手順に沿って進めればOKです。
起動ディスクの変更
新しいM.2 SSDにクローンを作成できたら、この新しいM.2 SSDを起動ディスクに設定変更します。ここについては使用しているマザーボードによって手順が異なりますが、基本的には再起動を挟むなどして、パソコンの起動時に「F2」「Del」キーを押すことでBIOSの設定画面に入る必要があります。
こちらについては私が使用しているASUS社の手順を参考として載せておきます。
自分がなんのマザーボードを使っているか分からない場合、フリーソフトのCPU-Zを使うと調べることが出来ます。マザーボード以外にもCPU、グラフィックボード等も調べることが出来て便利なソフトです。
コピー元のSSDは大事にとっておこう!
元々使っていたSSDは思い出として……ではなく、バックアップ・リカバリー用として保管しておきましょう。換装で何か問題があった際だけでなく、換装した後にウイルス感染やファイル破損等で起動できなくなった際にも使えます。
換装した感想
換装するまではあれもこれも心配になって色々と調べまわっていたのですが、案外すんなり換装することが出来ました。元々SSDを使っていたので起動は速かったのですが、なおのこと起動が速くなりました。
ちなみに使用したソフトは30日間の無料トライアルだったのですが、かなり使いやすく機能も良かったので購入もちょっと考えるレベルでした。



コメント